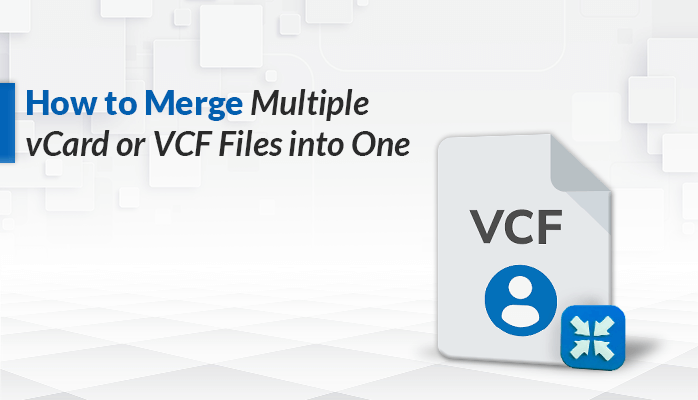
Virtual Card Format is referred to as VCF (also known as vCard). It provides a platform for keeping track of contact information, such as phone numbers and addresses. Enables simple exchange and receipt of contact details as well. Moreover, the Windows and MacOS operating systems are both compatible with this format. It is important to know that text editors like Notepad can open VCF files. But you cannot view the picture material that is contained in the file.
Do you also want to know how to turn many VCFs into a single VCF? If so, you may go through the following sections to learn about the problems with this.
To store associate and contact data, we utilize VCF. This leads to the creation of several VCF files that take up a lot of space on your machine. In that scenario, the CPU on your system will be impacted and its functionality will be limited. Consequently, it will be challenging to handle addresses, contacts, and other data. Furthermore, it will be time-consuming to share contacts kept in different VCFs. Nevertheless, there is only one method to handle all of this, and that is to combine several VCF files into one. It will be more simpler than you would think to manage contacts and VCF files.
So that you may easily combine several VCF files into one, we will help you. The manual technique can be used to do it. The best option will be to use an automated tool otherwise. Starting with the manual process.
You just need to carefully follow the steps listed below if you wish to manually combine all VCF files into one:
1. To begin, launch your Mac device's Finder.
2. Place every VCF file inside of a single folder.
3. Next, launch Terminal Windows and go through that folder within the Terminal.
4. The command 'cat*.vcf > combinedfile.vcf' should be entered into the Terminal Window.
5. Click the Enter key to start the process of merging many VCF files into a single VCF file.
6. Give the resulting file the name combined.vcf to finish.
Your several vCard files now combine into a single VCF file. To access the Terminal Window within the folder, use the methods listed below:
1. Go to the folder in the Finder where you stored the new VCF file, and then right-click on it.
2. Choose "Open Terminal at Folder" after that. Your folder will also be accessible.
Therefore, all you have to do is follow the above procedures to merge numerous VCF files into a single VCF file. But there are a lot of drawbacks to this approach. Below are a few of the restrictions:
1. It will take a lot of time and effort to complete this procedure.
2. You must possess technological know-how. If not, using it will be challenging for you.
3. Furthermore, there is no guarantee that this technique will be effective on its first try.
Consequently, we shall comprehend the superior substitute technique for combining many VCF files into a single one.
It is obvious that many people find the manual technique difficult. In addition, the outcome's success is not guaranteed. As a result, the Pcinfotools Merge vCard Tool is frequently recommended. On VCF files, you can separate and combine contacts according to your needs. It also works with every MacOS version.
Moreover, this utility can simplify the process of dividing or combining large or single files. Other than that, its UI is dynamic and user-friendly. Because of this, even beginners find it simple to use. With the original format, this utility allows you to combine many VCF files into a single, well-organized file. You can acquaint yourself with the tool's features and procedure by using the demo version if you still want clarification.
The steps to merge many VCF files into a single VCF file are covered in this blog. You can utilize either the professional technique or the manual method among these processes to get over the constraints of the manual method. I hope this blog helps you figure out what's wrong.
|
|