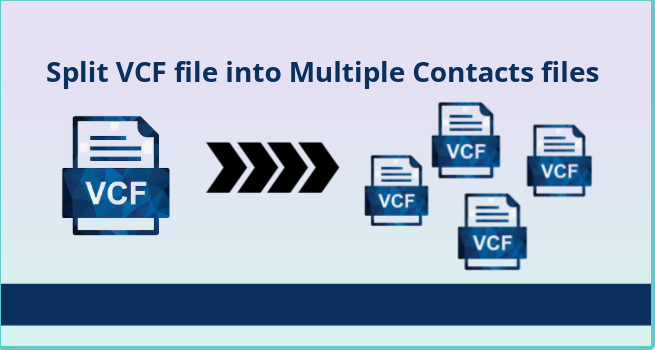
For effective contact management, splitting up vCard data into many contacts offers several benefits. Users may handle contact information with greater control, organization, and flexibility by dividing a single vCard file containing several contacts into separate files. The easy ways to divide big vCard (.vcf) files into many contacts are covered in this article. We also spoke about the vCard Splitter program, which splits vCard files quickly and easily while saving you time.
Splitting vCard files, which are often used for storing contact information, into multiple distinct files can serve several functions and provide numerous advantages. Here are several reasons for separating vCard file:
1. Contact information may be more effectively organized by splitting vCard files. Splitting enables users to more effectively organize and manage contacts as opposed to dealing with a single, enormous vCard file that contains several contacts.
2. You can share particular contacts with people on a selective basis by splitting up vCard files. Instead than exchanging a whole vCard file, users may trade individual contact files, giving them greater control over the data they share.
3. Users may want to import individual contacts instead of the whole vCard file when importing contacts into other apps or devices. vCard files can be split to allow for the selective import of contacts as needed.
4. vCard files can be split to provide more efficient data handling. Users have the option to group connections according to certain categories, including contacts from special occasions, business contacts, or personal relationships, into distinct folders.
If you have a single vCard file containing several contacts that you want to separate into other files, splitting the file into multiple contacts (.vcf) is useful. The following are some of the best methods for creating many contacts from a vCard file:
1. Launch Notepad or any other text editor and open the vCard file.
2. The "BEGIN:VCARD" tag typically marks the start of each contact record in the vCard file, and the "END:VCARD" tag marks the end.
3. Each contact record should be manually copied and pasted into a different text file, making sure to include the "BEGIN:VCARD" and "END:VCARD" tags.
4. The ".vcf" extension should be saved on each text file in order to create a unique vCard file for every contact.
You may use a vCard splitter tool or software to divide a vCard file (.vcf) into several contacts. The "vCard Split Tool" software is a well-liked choice for this use. You may divide a vCard file with several contacts into several vCard files, each of which represents a single contact entry, using the vCard Splitter. By using this bulk separation method instead of individually separating each contact, time and effort are saved.
1. Set up the vCard Split Tool on your computer.
2. Browse for one VCF file on the computer.
3. Make note of the output directory where the individual VCF files will be saved.
4. In the Saving choices, choose the VCF format.
5. To break VCF contacts into separate contact files, select the "Start Generating Now" option.
Divide vCard Files Into Several Contacts Using Email Programs
An email programs like Mozilla Thunderbird or Microsoft Outlook, you may manually save each contact as a separate item in the contacts list by importing the vCard file and splitting it into individual contacts. Let's use Microsoft Outlook as an example for showing how to accomplish it:
Use Microsoft Outlook to Split vCard Files by Following the Steps
1. Start your computer and open Microsoft Outlook.
2. Open the Outlook ribbon and select the "File" tab.
3. Select "Import/Export" after selecting "Open & Export."
4. Choose "Import a VCARD file (.vcf)" in the Import and Export Wizard, then click "Next."
5. Find your vCard file by navigating to its location, picking it, and clicking "Open."
6. After Outlook imports the vCard file, your contacts list will show the imported contacts.
7. Store every contact's unique vCard.
8. Open Outlook's Contacts folder to see the imported contacts.
9. Right-click on each contact in the list and select "Save as."
10. Select a filename with the ".vcf" extension and a place to save the contact.
11. Save each contact in the list as a different vCard file by repeating the procedure.
Take into account your level of technical expertise, the amount of connections you need to separate, and the automation you need while selecting a strategy. To further prevent accidental data loss, always make a backup of your vCard file before beginning any splitting activities.
|
|