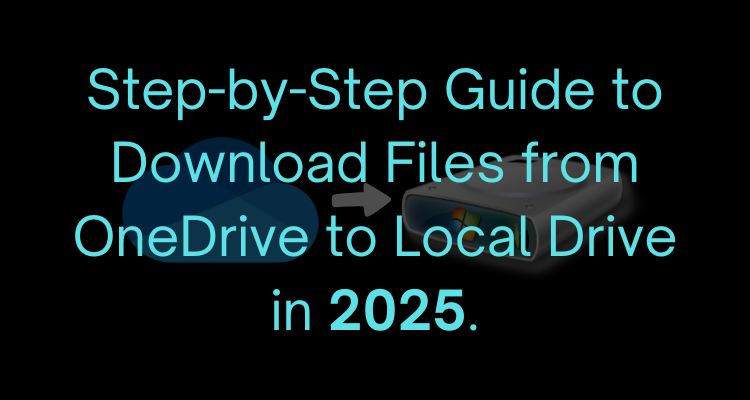Shoviv OneDrive Backup Tool
Step-by-Step Guide to Download Files from OneDrive to Local Drive in 2025.
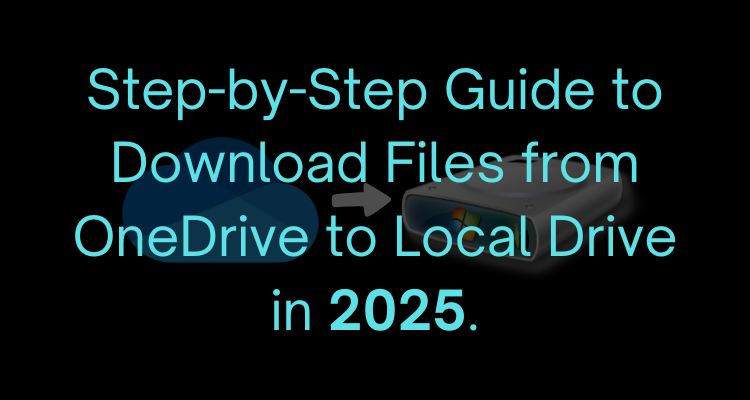
OneDrive, part of Microsoft 365, provides the ability to store and share files in the cloud. It's a great way to access your files anywhere at any time. However, it can be frustrating for users sometimes when they are trying to download files from OneDrive to Local Drive.
The blog will provide you with some solutions on how to download files from OneDrive to a local drive, whether manually or by using third-party software.
Why Download Files from OneDrive to a Local Drive?
Before we get into the how-to, let's consider why you want to download your OneDrive files to your computer:
- OneDrive storage capacity is limited; hence, you will need more space. Your files are downloaded to the local drive, which frees up the space in OneDrive, especially if you require more storage.
- Once you've downloaded them, you can access them even when you are offline. This is particularly helpful in areas where internet access is unreliable.
- Downloading your files to your computer acts as a backup. If something goes wrong with your OneDrive account, this will give you peace of mind.
Now, let us discuss the available methods for download files from OneDrive to a local drive, such as the three manual options followed by third-party software.
Methods to Download Files from OneDrive to Local Drive!
Method 1: Manual downloading Files from One drive to Your Personal Computer.
The manual is the most basic way of downloading files from OneDrive. You can download a file as documents, photos, videos, and many others using this method.
Here is how to do it.
- Access the website OneDrive. Type in your login credentials there.
- On the left side of the page, you will find the "My Files" tab. Click it, then choose files or folders to download.
- Next, you need to select files and then tap the "Download" button located at the top menu.
- Once the files are downloaded, navigate to your file location and extract them if they happen to be inside a zipped folder.
This method is convenient but has limited functionality. This is because OneNote files are not downloadable; you can download files only through the root folder of OneDrive and not any subfolders.
Method 2: Download files using the Android OneDrive Application
If you have an Android, you can download your OneDrive files to local storage.
This is how to do it.
- Download the OneDrive app from the Play Store and open it on your Android device.
- Navigate to the files or folders you want to download.
- Tap the "More" button next to the files and choose "Save." Select the destination folder on your device and hit "Save."
- This solution allows you to access your OneDrive files offline on your Android device.
Method 3: Download Files via OneDrive Account Settings
You can also download files from OneDrive by adjusting the account settings on your computer:
- Open OneDrive and click on the settings icon.
- From the left menu, select "Account" and click on "Choose folders."
- Proceed to highlight the option to make all files available, then click "OK." Your files will start downloading to your computer.
How do you download files from OneDrive using third-party software?
If you're working with big data or still encountering problems using the above approaches, third-party tools may be necessary. One tool for this is the Shoviv OneDrive Backup Tool. With various advanced features, it makes easy work of quickly downloading OneDrive files:
- The application allows for mass downloads of files from different accounts.
- Before the download process, the tool lets you filter your data based on the file extensions, size, and more.
- You can configure scheduled backups to download files at your convenience.
- Unlike manual procedures, this tool does not have any restrictions in downloading all kinds of files.
Step-by-Step Procedure to Download Files with Shoviv OneDrive Backup Tool!
This is how you can use the Shoviv OneDrive Backup Tool to download files from OneDrive to your local drive:
- Firstly, establish a connection between your OneDrive account and the software.
- On the dashboard, click "OneDrive to File System" and generate a new job.
- Choose the source project (OneDrive account) and the destination folder on your computer, then click "Next."
- Choose your preferred filters (e.g., file type, size) and click "Next."
- If needed, set up a schedule for when the download should occur.
- The software will start downloading the selected OneDrive files to your computer.
Conclusion:
Downloading files from OneDrive to your local drive is the right way to access data offline, freeing up used-up space in OneDrive with regard to important file backup. You can make use of the manual procedures mentioned above or use third-party software such as Shoviv OneDrive Backup Tool for better control and faster downloading. No matter what method you are opting for, this tutorial ensures that you will be able to download files from OneDrive to a local drive in 2025.