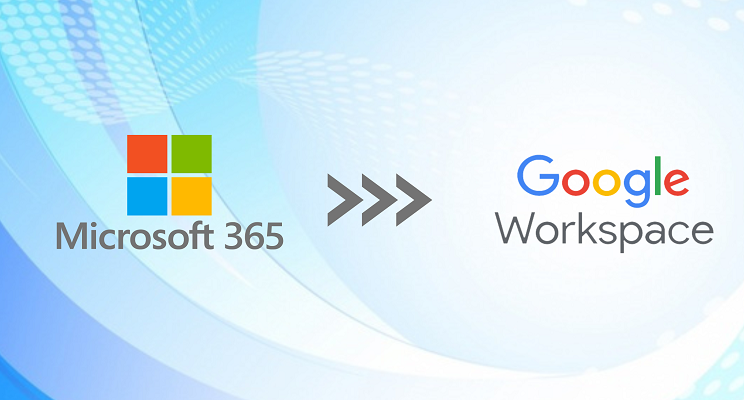
In today's dynamic business landscape, flexibility and efficiency are paramount. As organizations grow and evolve, so do their needs, often leading to the migration of essential services like email hosting. One common scenario involves moving from Microsoft 365 to Google Workspace (formerly G Suite), a transition that can be approached with careful planning and the right tools.
In this guide, we'll explore two methods for migrating emails from Microsoft 365 to Google Workspace: manual migration and utilizing third-party tools like Shoviv Microsoft 365 to Google Workspace Migration tool.
Manual migration involves exporting emails from Microsoft 365 and importing them into Google Workspace using native tools and features. While this method can be straightforward for small-scale migrations, it may become cumbersome and time-consuming for larger datasets. Here's a simplified step-by-step process:
Export Emails from Microsoft 365:
Prepare Data for Import:
Import Emails to Google Workspace:
Verify Migration:
While manual migration provides control over the process, it requires meticulous attention to detail and significant time investment, particularly for larger organizations.
Alternatively, leveraging third-party migration tools such as Shoviv Microsoft 365 to Google Workspace Migration tool can streamline the process, reduce manual effort, and minimize the risk of data loss. Here's how it works:
Setup and Configuration:
Select Source and Destination:
Migrate Data:
Validation and Completion:
Whether opting for manual migration or utilizing third-party tools like Shoviv Microsoft 365 to Google Workspace Migration tool, careful planning and execution are essential for a seamless transition. Consider factors such as data volume, complexity, and downtime tolerance when selecting the most suitable approach for your organization. With the right strategy and tools in place, migrating emails from Microsoft 365 to Google Workspace can be a smooth and efficient process, ensuring uninterrupted communication and collaboration for your team.
|
|