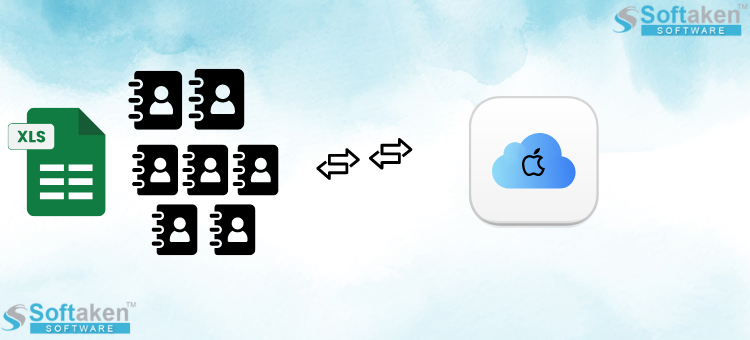
Microsoft Excel is an excellent tool for organizing and keeping track of extensive contact lists. thus all of the data is stored in a tabular format for you. One drawback of Excel contacts is that they cannot be opened straight from your phone or from your iCloud list, which is particularly problematic while you're not at work.
The use of smartphones has grown in the last several years. Smartphones are multifunctional devices that can be used for messaging, emailing, online browsing, taking photos, watching movies, listening to music, and playing games. As a result, several people are curious about how to move an Excel contact file to an iPhone. Your iPhone can import Excel contacts via your iCloud account.
As previously said, there isn't a straightforward way to accomplish this; instead, you can use your Google account to convert Excel contacts to vCard format. To do this, you now need to take the next two actions:
This method works well, but it takes a while, and if you don't have a Gmail account, you can't convert. It's also common among Windows users who don't use Google. Therefore, if you're a Windows user who wants to convert all of your Excel contact lists to iCloud, you can use the Softaken Excel to vCard Converter Tool. Because of this software's power, Excel contacts can be stored in vCard, MSG, and NSF formats. This program's user interface is its primary feature, so both technical and non-technical users can use it without help from a technical specialist. Users can Upload & Add Excel Contacts Files to iCloud with the help of this expert tool.
|
|