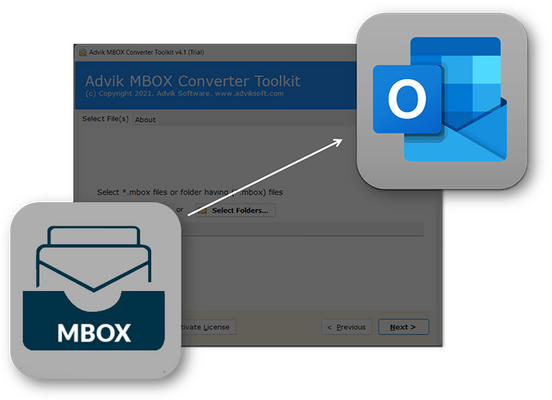
User Question: "Recently I exported my Gmail mail data using Google Takeout Service. Now I want to import my mail data into Outlook desktop on my Windows 10. Is there any easy method or software that can easily import my email data into Outlook? I have almost 13 GB of mailbox data, which is important to me. Please guide me."
So, you've downloaded your Gmail data using Google Takeout and now you're staring at a bunch of files wondering how to get all those emails into Outlook on your Windows 10 PC. Don't worry, you're not alone! It's a common need, especially when switching email clients or needing an offline archive.
The good news is that importing your Gmail data (even a hefty 13GB!) into Outlook is entirely possible. Here's a breakdown of the process, along with some tips for a smooth transition:
Google Takeout provides your Gmail data in an .mbox file. This is a standard format for storing email messages, but Outlook doesn't directly support it. That's where the need for a conversion process comes in.
.mbox to .pst: Outlook uses .pst files to store its data. You'll need a converter tool to bridge the gap. While Outlook doesn't have a built-in converter, several free options are available online. Search for "mbox to pst converter free" and choose a reputable tool..pst file and select it.If you're looking for a more user-friendly experience and have a large amount of data (like your 13GB), consider a dedicated email migration tool. Here are a couple of popular options:
.mbox files into various targets including Outlook .pst format, simplifying the process.Now you know the crucial steps that can help you import your email data. You can successfully import your Google Takeout Gmail data into Outlook on Windows 10. Whether you choose the free method or opt for a paid tool, remember to be patient and back up your data to ensure a smooth and successful migration.
Related Resources:
|
|