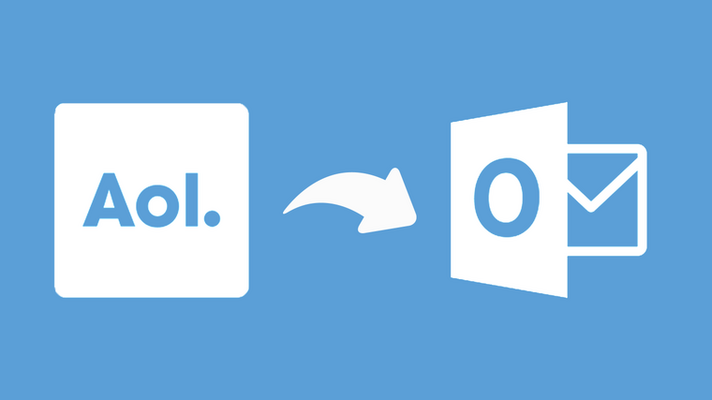How to transfer AOL email to Outlook?
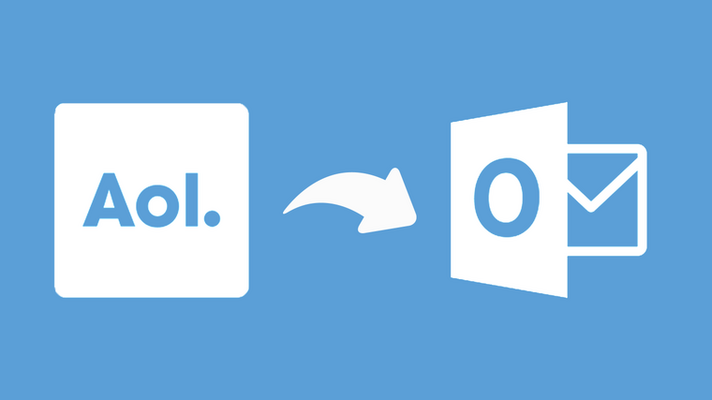
One well-known web-based email programme for sending emails is called AOL. In addition, it supports the PFC file format for storing mailbox data. However, as everyone is aware, user demands and email application options are always evolving. When it comes to organisation, Microsoft Outlook is the ideal programme. It offers a more professional setting than AOL. Furthermore, Outlook provides numerous advanced features and security features that are not available in AOL. Users wish to switch from AOL mail to Outlook, however, Outlook does not yet accept the PFC file format. The user must thus export their AOL emails to Outlook PST format. To ensure a seamless completion, read the article below.
Download Now
Why move from AOL to Outlook?
There are several reasons why a user would desire to forward AOL mail to Outlook. For example, an entire organisation is migrating from AOL to Microsoft Outlook. In this scenario, employees need to view their old emails from AOL in Outlook, thus users must convert AOL to PST format. Aside from this, the advanced features provided by Microsoft Outlook, such as built-in MS Office, compel people to migrate from AOL. Microsoft Outlook's security standards are also rather good when compared to AOL.
Different Ways to Switch from AOL to Microsoft Outlook
Method 1: Manually Moving AOL Mail to Outlook
To manually convert AOL PFC to PST format, follow the procedures below:
1. First, go to File >> Account Settings to access the Account Settings page.
2. Now, click on the first tab (Email tab), then the New button.
3. Then, check the checkbox next to the Manual configuration or extra server types option, and click the Next button.
4. To continue AOL to Outlook synchronisation, select IMAP/POP from the list of choices and then click the Next button.
5. Finally, in the Add Account box, provide all of the necessary information to convert AOL mail to Outlook.
6. Now, make sure that the Remember Password box is already checked, so you don't have to enter the AOL Mail password every time you wish to access the account.
7. Then, click on the More Settings option and navigate to the Outgoing Server tab.
8. Next, check the My Outgoing Server (SMTP) requires authentication option.
9. In the Internet Email Settings dialogue box, scroll to the Advanced tab. Change the outgoing server (SMTP) area to 587. Then click the OK button.
10. Following that, in the Add account window, click the Next button.
11. Then Outlook will test the account settings and provide you a confirmation message. Click the Close button in the confirmation box.
12. To exit the Add Account window, click the Finish button.
13. Finally, click the Close button to depart completely.
Method 2: A Reliable Solution for Moving AOL Mail to Outlook
The manual procedure described above is not a simple one to implement. It involves a lot of settings, so the user must be technically strong to complete the instructions. Furthermore, while dealing with a large volume of emails, it is not a dependable method of operation. To accomplish this efficiently, a user is suggested to utilise a third-party product called Pcinfotools AOL Backup Tool. The programme imports AOL emails into Outlook PST format seamlessly. Aside from the inbox, users may keep emails from other folders, such as sent, trash, etc. Exporting AOL mail to Outlook PST format does not require the installation of Microsoft Outlook. However, users can do selective migration using the tool's date-based filtering.
Conclusion
AOL is no longer widely used by users since many other programs have replaced it. Microsoft Outlook is one of these. However, a manual approach of migrating from AOL mail to Outlook is unreliable since there is always the risk of losing data. Thus, a professional solution is offered above that may be used without danger.