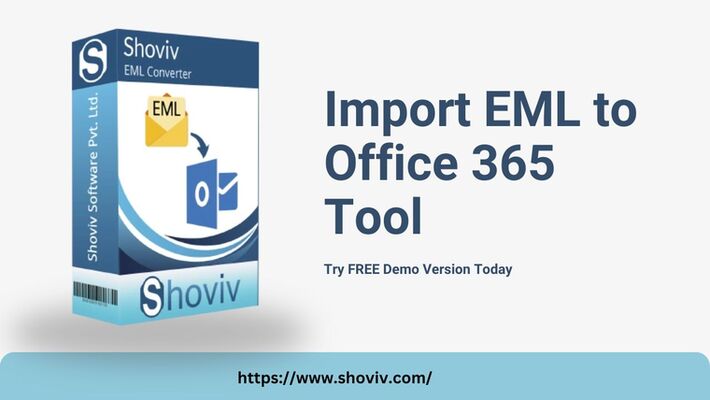
If you have some EML data and you would like to migrate such files to an Office 365 account there are several approaches that you can take. EML is an Email Message format file format that operates across different email clients, such as Thunderbird, Apple Mail, and Windows Live Mail, among others. Although it is possible to finesse EML converter in the most direct manner, this can take a considerable amount of time particularly when it comes to large volumes of the files. This blog post is dedicated to the overview of possible approaches to the EML import into Office 365 and the suggestion of a tool that makes it easier.
However, it will be questionable to note that there is no direct way to Import EML files in Office 365 using Outlook Web Access. There is no other way to import EML files into Office 365 other than using Outlook as a manual way.
Although the manual methods can complete the task of importing EML files, it is quite a time-consuming process and may cause problems especially if you have a large number of files. It is here that an automated tool such as Shoviv Import EML to Office 365 tool can come in handy.
It is intended to make the procedure of the EML file import to Office 365 account as easy as possible. Here are some key features of the tool:
To use the tool, simply follow these steps:
Compared to the manual steps described above, the tool will directly transport all your EML files into your Office 365 account swiftly.
To sum up, even though it is possible to import and export EML files directly using Outlook in Office 365, the process can be done and might not be efficient when handling large amounts of data. This is where the Shoviv Import EML to Office 365 tool can be of assistance because it presents an easy approach to this exciting process, which will assist you to move your email data from EML to Office 365 rapidly and effectively.
|
|