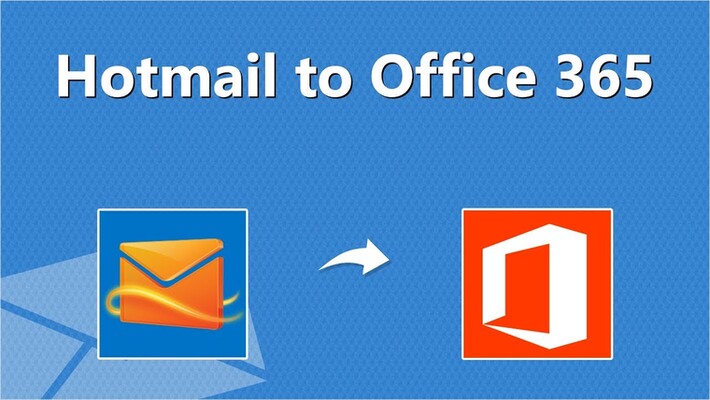
The most popular trend among users is switching from a Hotmail email account to Office 365. Everyone is searching for methods to switch from Hotmail to Office 365 accounts as it provides several productivity features. It facilitates more convenient data administration in addition to sending. As a result, a lot of Hotmail users are switching to Office 365 for their email to maximize the benefits of Office 365. Check out our site for easy answers to any of your questions.
Emails from Hotmail can be migrated to Office 365 in two ways. We will go into more detail about reliable and manual methods in the next section. Continue reading to learn about these processes' phases.
Users agree that the most reliable way to migrate Hotmail to an Office 365 account is using the Softaken IMAP Migration Tool. Users can effectively do cloud-to-cloud email transfers or moves from Hotmail to Office 365. No files are corrupted or data lost during the Hotmail email backup process. Furthermore, it eliminates redundant emails throughout the transfer process. Additionally, it preserves the integrity of the data when converting, and the final files are in good condition. You can also filter the data according to the folder criteria and date period.
How to Transfer Office 365 Emails from Hotmail:
You can switch to the manual way if you are proficient with it. We will go into more detail about the manual approach's phases in the next section. However, bear in mind that this procedure requires technical expertise to be performed. Data loss is possible if you omit any steps. Other than that, it takes a lot of time and is complicated.
The migration procedure from Hotmail to an Office 365 account cannot be completed immediately using this technique. It requires you to take many steps. Proceed to the manual approach stages at this point.
Step 1: Set Up Outlook's Hotmail Account:
Step 2: From Microsoft Outlook, export PST files:
Finally, choose the option to Replace duplicates with items exports by browsing to the location on your system where the exported PST file is stored. Select "Finish."
You can link your MS Office 365 admin account to the Outlook program after you've exported the PST file from Microsoft Outlook. In addition to protecting your Hotmail account's data, this PST file backs up your Hotmail emails to your hard disk.
Step 3: Configuring the Office 365 Admin Account in Microsoft Outlook (Including Hotmail Integration):
Step 4: Adding Hotmail Emails to Office 365 (Exported as PST)
We see that the preceding procedure is time-consuming after using the manual technique. Experts advise using the direct route to preserve data security.
Most of the information in this blog relates to how a user can switch from Hotmail to an Office 365 Admin account. Both professional and manual procedures have been covered. Users can choose a suitable method for their requirements. However, the provided software is an effective, one-click option for several users if you find upgrading challenging. You have the option, and we hope that this information will assist you in choosing wisely.
|
|