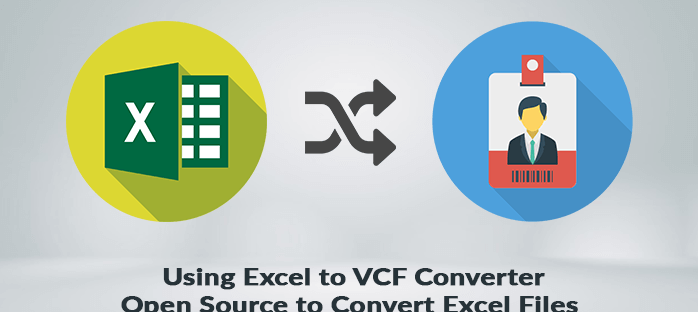
In case you're searching for a hassle-free method to export Excel contacts to VCF, you've arrived at the correct spot. We'll show you the simplest methods for exporting contacts from Excel to VCF in this article. This conversion will be carried out immediately by the GainTools Address Book Manager Tool.
"Hello, my name is Feliciano Bolivar, and I'm trying to figure out how to export my contacts from Excel into VCF files." The contacts and their attachments must be exportable. I've previously given a lot of various approaches a try, but none of them have been successful. Is there anyone who can assist me?
Here, we'll talk about several clever and excellent ways to convert every contact in Excel to VCF. We provide both automatic and manual conversion process options. Many computer experts advise using an automated solution since it offers consumers several advantages, such as the capacity to transfer Excel files to PDF. First, let's examine the manual approach.
It is possible to manually export Excel contacts to VCF format in three steps. The steps in this method are to import the contacts from a CSV file, transform the Excel data into a CSV format, and then export the contacts into a VCF file. Here are comprehensive instructions for converting Excel contacts to VCF files.
This is the whole method for manually exporting Excel contacts to VCF. This manual conversion, however, has a number of drawbacks. Let's examine this.
A powerful and excellent solution for making the process of transferring contacts from Excel to VCF format easier is the GainTools Address Book Manager. This program offers customers a smooth experience and has an intuitive design. Additionally, this utility can export CSV to PDF. Let's examine the process:
Keeping track of your connections doesn't have to be difficult. You can quickly convert Excel contacts to VCF format with attachments using the Address Book Manager, which will keep your contact list tidy and available on all devices. Thus, bid adieu to the headache of managing contacts and welcome to a more efficient procedure.
1. Is it possible to export every contact in Excel into a single VCF file?
It is nice to have all of your contacts in one location, and the GainTools Address Book Manager offers the ability to export all of your Excel contacts to a single VCF file.
2. Describe a VCF file.
The answer is that contact data, including names, phone numbers, and email addresses, is stored in standard file formats called VCF files, sometimes known as vCard files. It is frequently used to exchange and transmit contact information between many platforms and devices.
Read A Free Blog: 2 Swift Technique to Convert vCard (vcf) Contacts to CSV Format
|
|